
Photo by This picture is an advertisement picture of the Rakuten Affiliate.
スマホの画面をテレビにミラーリングしたいなと考えていて、ネットで探したAnyCastなる安物ミラキャストが少し前からずっと気になってて、AnyCastを買うのですら不安な状況で、あろうことかさらにパチもんの「ezCast」だか「エアーキャスト ハイパーver」だか、もはや商品名もよく分からんもんを購入してしまいました。笑
そしたらこれが全然繋がらないんですよ。
説明書も英語と中国語しか書いてないし、パチもんだからなのかネットで探した接続方法も全然画面違うし、メッチャ焦ったので被害者を減らすためにも僕が行った設定を紹介します。
AnyCastとパチもんの違い
まず結論から書きますが、最終的にちゃんと繋がったので購入自体はおすすめです。
購入済みで接続方法で悩んでいる方は僕の方法で繋がる可能性もあるので、接続の項目まで読み飛ばしても問題無いです。
購入自体を悩んでいる方は、さすがにAnyCast事情は理解してから購入した方が良いと思います。
僕は楽天愛好家なので、楽天で「ミラーキャスト」と調べて購入まで進んだのですが、まずこのワードで調べてビックリするのが類似品の多さです。
リンク貼っとくので試しに見てみて下さい。
全く同じ形なのに、本体にAnyCast、ezCast、MiraScreen、Miradisplayとロゴだけ差し替えたような商品がズラッと表示されます。
一応今回の件でその後色々調べたのですが、やはりAnyCastがこの手では最もメジャーな商品のようです。
色々見て回ったブログの中には、AnyCastがミラキャストの本家で、クロームキャストがこれを真似したようなことが書かれてましたが、真偽は定かではありません。笑
まぁ余談は置いておいて、買うなら普通にAnyCastにしましょう。
ただパチもんの方が安いですし、設定には苦労する可能性はありますが、物としては問題なく使えるのでこの手の接続が苦手じゃない人は挑戦するのは悪くないと思います。
AnyCastを買ってからの接続方法はネットで結構出ているので、そっちで調べてもらうとして、こっからはパチもんを買ってしまった人、パチもんでも良いかなと悩んでいる人、パチもんを買うと心に決めた人向けの記事になります。
僕はこの色々なパチもんがある中で、表面にezCastと書かれたミラーキャストを購入しました。
商品名には「エアーキャスト ハイパーver」と書かれているので、正式名称は不明です。
ezCastのレビューと繋ぎ方
ここからは実際の購入レビューに入ろうと思うのですが、AnyCastを購入した方のレビューを見ていると箱に入って届いているようですが、僕のezCast君はメール便でプチプチ的なものも何も無い超簡易包装でした。
▼一応袋には入っていて、これが封筒に入ってた

内容物としては、本体と、後はWi-Fi付きの電源コード、説明書の3点が入っています。
このミラーキャストはAnyCast同様USB給電が必要なので、テレビのUSBを使うかコンセントから給電する必要があります。
テレビのUSBから給電する人は問題ないかもしれないですが、コンセントからを考えている人はコードが結構短いので注意が必要です。
▼説明書は当然中国語と英語のみ
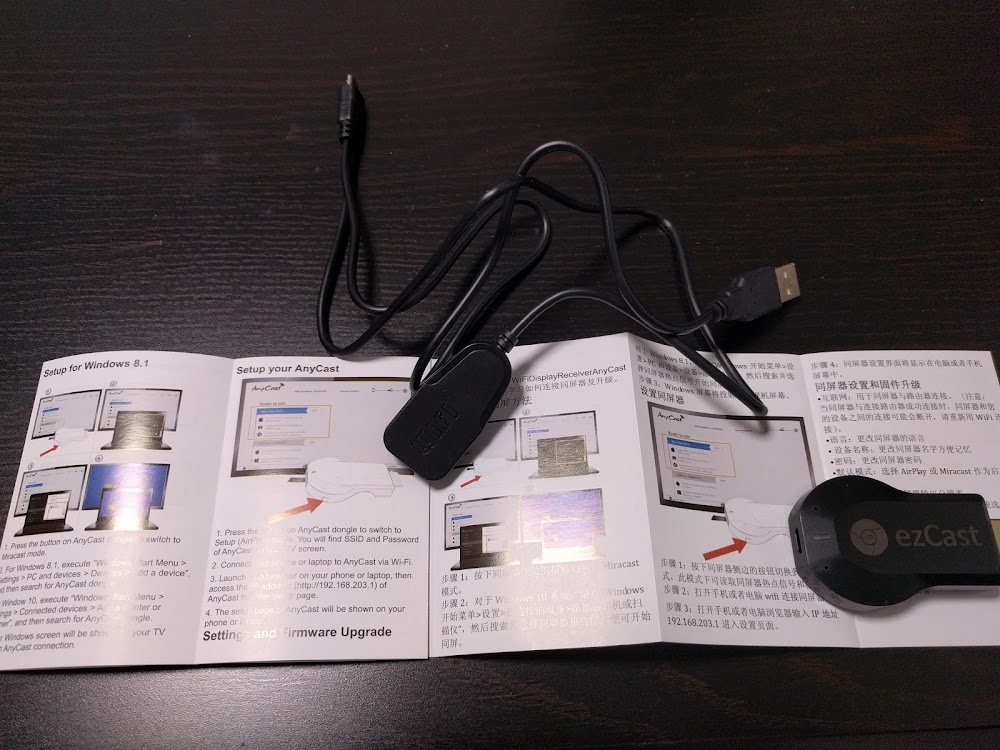
テレビのHDMIに繋いでチャンネルを変えると、しっかり初期画面が写っていますが、何と!驚きの光景が、、、、、
▼がっつりAnyCastって書いてあるwww
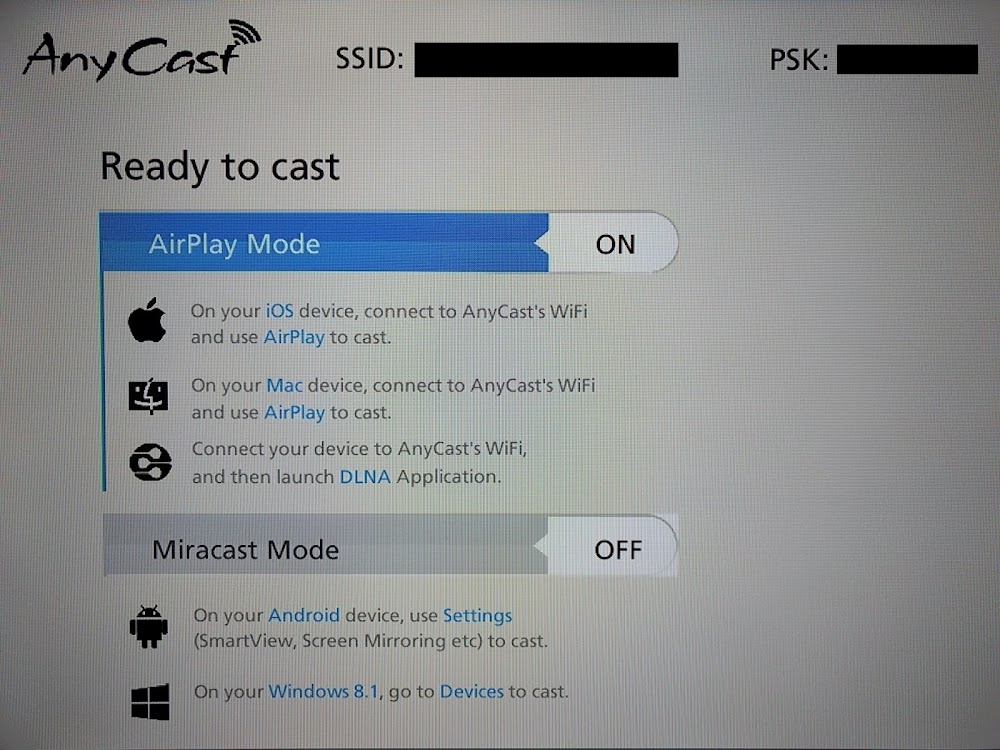
多分中身は本当にAnyCastと一緒なんでしょうね。
まずはWi-Fiに繋ごう
まずはezCastを設定する必要があるのですが、多分ここで躓く人が多いかもしれません。
というのも、AnyCastの説明だとここでQRコードが表示されるようなのですが、ezCastの場合は何も表示されず、説明書を見ても英語は分からないので確証はないですが、多分ここからの詳しい説明は書いていないんです。
僕も本当にここで凄い躓いて、メッチャ調べたんですけど、どこのサイトも本家AnyCastのやり方ばかりで苦労しました。
手順としては、まずスマホの設定からWi-Fiに入ると、AnyCast初期画面に書かれたSSIDが出てくると思いますので、それに繋げます。
右に書いてあるPSKって言うのがWi-Fiのパスです。
Wi-Fiに繋ぐとネットに繋がってません的な警告が出る場合もありますが無視して、次に初期画面の左下にhttp://192.168~みたいなIPアドレスのURLが書いてあると思うので、スマホのブラウザに手入力してアクセスして下さい。
上手く繋がると下記の画面が出ます。
▼ezCastの設定画面
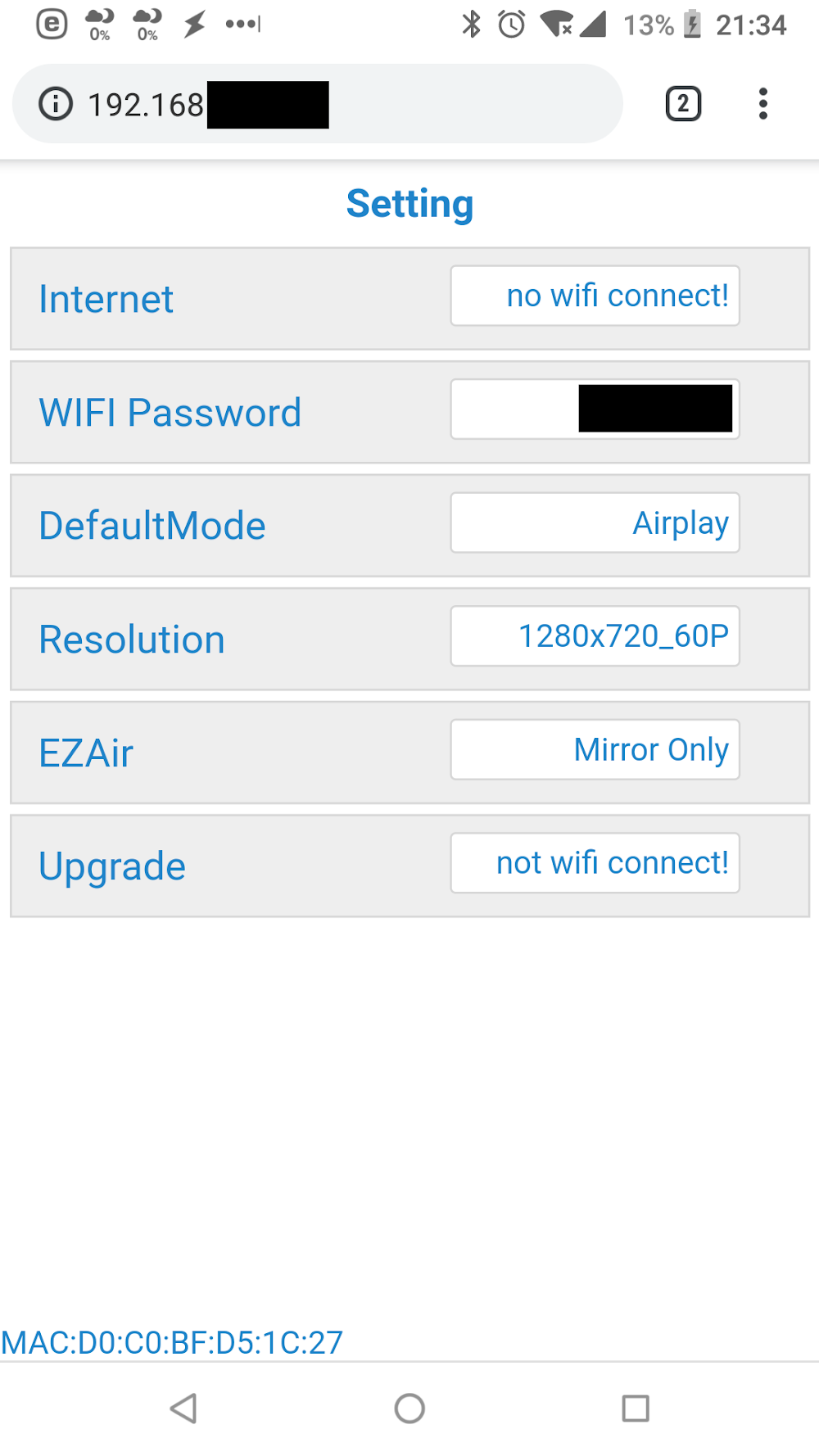
一番上のInternetを押して、次の画面で自宅のWi-Fiが表示されているはずなので、ezCastをWi-Fiに繋げてやります。
▼うまく繋がると自宅Wi-Fiにチェックが付く
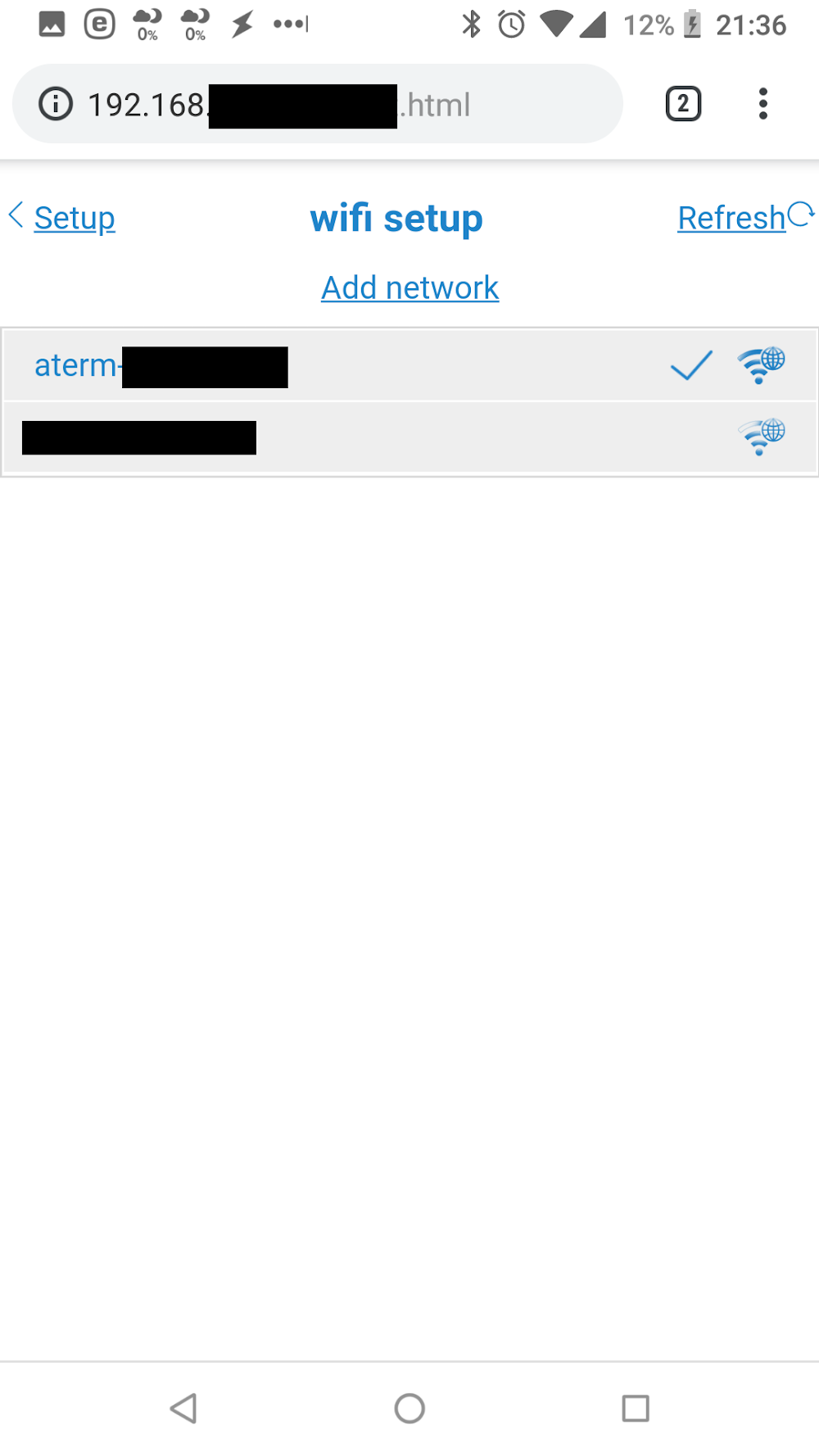
スマホを繋げてミラーリングしよう
ezCastがWi-Fiに繋がれば後はスマホを繋ぐだけですが、iPhoneの人は多分これでもう繋がると思います。
最新OSなら画面の右上から下にスライドさせるとAirPlayのボタンがあるので、それを押すとezCast的な文言で対象機器が検出されると思います。
古いOSなら下から上にスライドで出てくると思います。
僕はプライベートで使っているのがandroidなのでiOSの接続は未確認ですが、会社にiPadがあるので、気が向いたらiPadでも試したいと思います。
ややこしいのはandroidです。
androidの場合は本体のボタンを押してAirPlayモードからMiracastモードに切り替える必要があります。
▼本体の後ろにボタンがある

説明書だと横にボタンがあるように書いてあるんですけど、実際は後です。
僕のテレビの作りだとボタンの面とテレビが隣接するのでボタンを押すために外さないと押せないんです。なぜ横じゃないのだろうか^^;
無事Miracastモードに切り替わり、スマホの設定からキャストに入ってデバイスを検索するのですが、一向に検出されません。
ちなみにここでもハマったのですが、Miracastモードに切り替えると画面右上に移ってたWi-Fiと繋がってますよ的なマークが消えるので、これが原因かなと思い色々調べてみても全然分からなくて、最終的に分かったことは、僕がメインで使っているNexus5Xがミラキャストに対応していないということでした。
えーーー笑
そもそもですやん!笑
ショック(T_T)
購入を検討中の皆さんはご自身の端末がMiracastに対応しているかしっかり確認して下さい。
iOS以外はMiracast対応かチェック
iOSはAirPlayなので問題ないですが、androidは機種によって使える使えないがあり、PCはWindows7は非対応です。
調べるとエクスぺリアが使えるようで昔使っていたエクスぺリアを引っ張りだしてきて色々設定したら無事繋がってホット一安心したのですが、なぜかネットに繋がらないんです。
もちろん昔使ってた機種なので当然Wi-Fi専用機なのですが、ミラーリングしてないときはネットに繋がるのにミラーリングするとWi-Fiが自動で切れてしまうんです。
調べたところMiracast中にWi-Fi接続できない機種があるとかで、運が悪いことにそれがエクスぺリアという不運が続きました。
Nexus5での設定例
僕はNexus5をサブ機で使っているのですが、Nexus5Xが非対応なので勝手にNexus5もダメだろうと決めつけて試していませんでした。
正直僕の場合はNexus5繋がれば何も問題が無かったので、念の為試した所、なんと無事繋がりました。
Nexus5Xどうなっとんねん!
ミラーリングの機能まで廃止してたのかよ、、、
Nexus5にあったQiが無くなったのを買った後に気付いて愕然としたのですが、久々に同じ感覚になりました。
実際の接続方法ですが、今回はNexus5での説明なのでOSは6.0.1での説明になります。
別バージョンのOSを利用中の方は設定箇所が微妙に違う可能性があるので悪しからず。
まず設定→Wi-Fi→詳細設定→Wi-Fi Directの順に入ります。
するとピアデバイスという部分に、AnyCast~というデバイスが表示されていると思います。
▼Wi-Fi Directの画面
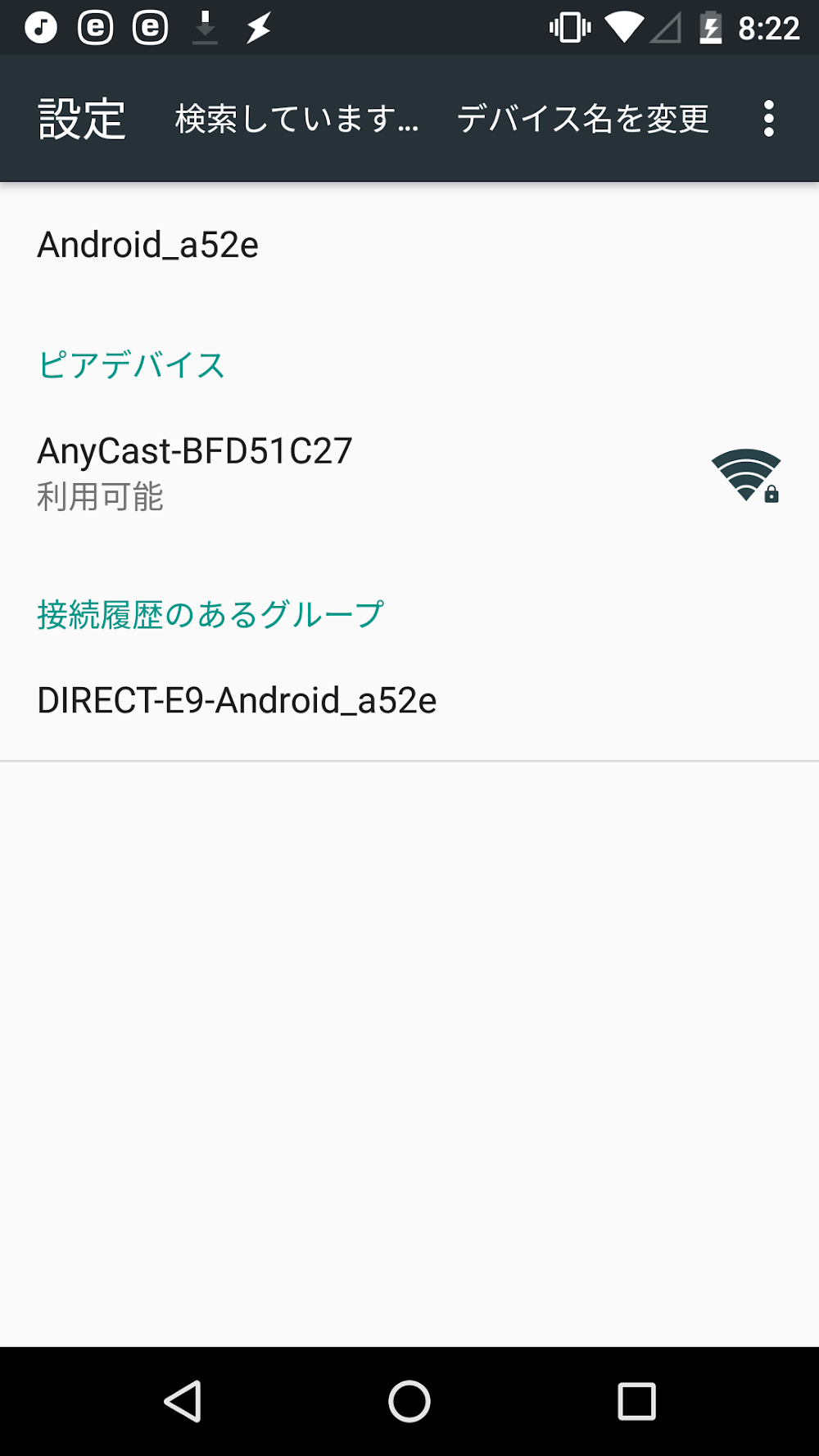
表示されるまで少し時間がかかりますが、無事表示されたらこれをタップすると、『招待済み』という文言に変わり、ちゃんと接続されるとこれが『接続済み』に変わります。
接続済みになったら、次に設定→ディスプレイ→キャストの順に入ります。
キャストの画面に入ったら右上のメニューボタンを押して『ワイヤレスディスプレイの有効化』にチェックを入れます。
▼キャストの設定画面
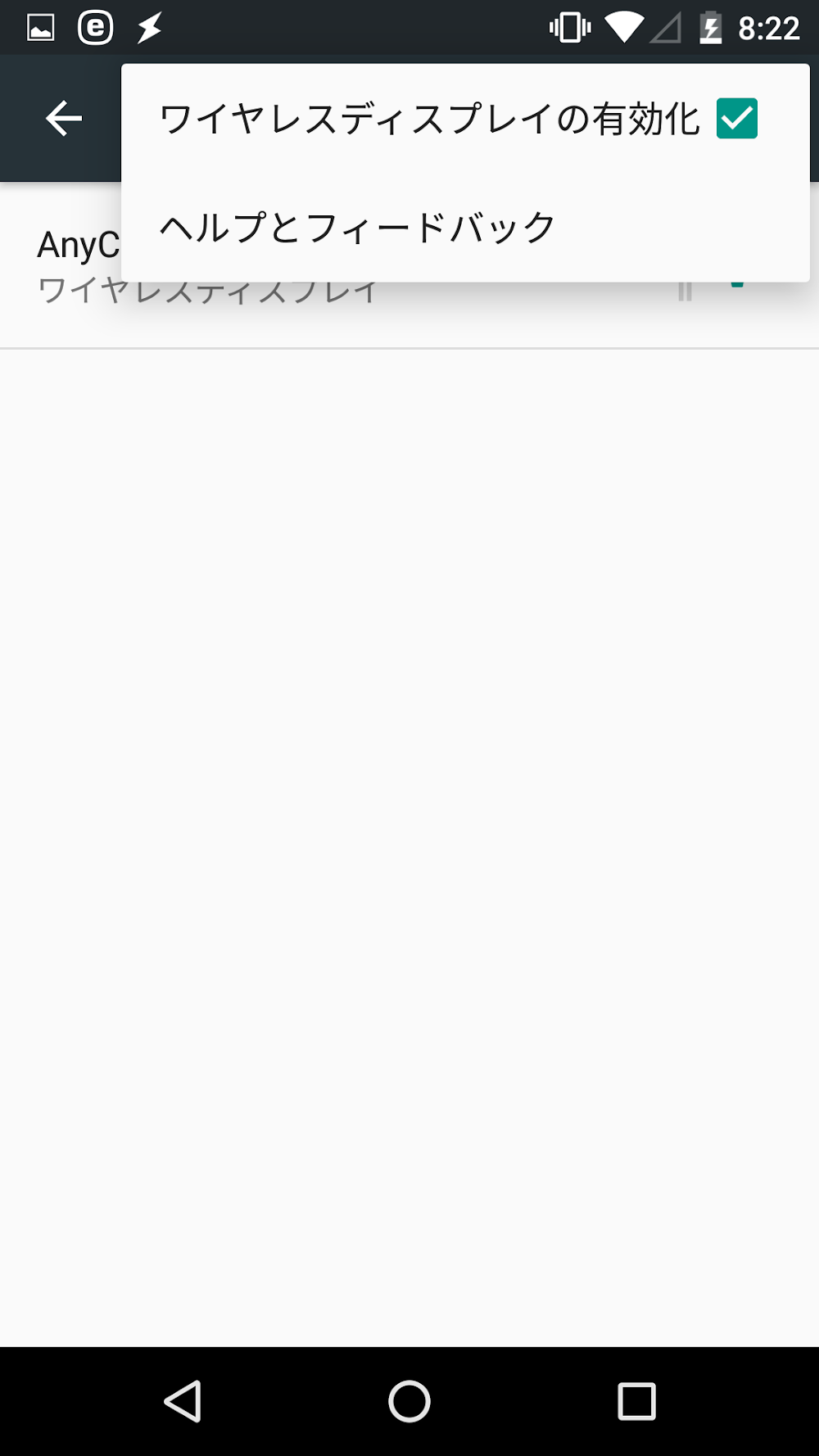
するとこのキャストの画面にAnyCast~というのが表示されると思うので、それをタップしてやると無事ミラーリングできると思います。
もしここでエラーになる方は、Wi-Fi Directの設定から何度かやり直しているとそのうち繋がります。僕も1度目が失敗して2度目で繋がりました。
Wi-Fi Directで設定したので、もしかして最初にやったezCastのWi-Fi設定っていらなかったのかななんて思ったりもしますが、今回のここまでの設定の中でどれが正しくてどの設定が不要なのか正直分かりませんので、繋がらなくて困っている方は一通り同じ手順を踏むことをおすすめします。
実際に使った感想
繋げるまでは苦労しましたが、繋がってしまえばなんて快適なんだって感じです。
GooglePlayMusicで音楽を聴いているのですが、音飛びとかほとんどなくて、あっても数時間に1度一瞬止まりかけることがあるかなくらいです。
ワイヤレスならこれくらいは当然です。下手したらブルートゥースのイヤホンとかの方がよっぽど音飛びするので、それに比べれば全然快適です。
YouTubeも見てみましたけど、音ズレとかも特になく、今の所不満は無く使ってます。
AnyCastよりも僕が買ったezCastの方が価格的に安いので、少しでも安く買いたいっていう方はぜひともお試し下さい。
1450円なので、正直使いものにならなくてもそんな痛手無いですよ。笑
まとめ
- AnyCastの類似商品が多いので気を付けよう
- AndroidはMiracast対応か調べよう
- 使い心地はメッチャ快適でコスパ良し




コメント
ありがとう、私は、Anycastでしたが、TVにミラーリングできましたが
次に、画面調整に、挑戦です。