
アフィリエイターや有名ブロガーが御用達の人気レンタルサーバー『エックスサーバー』ですが、これから初めてブログを始めるとなると、サーバーの契約だけでも分からないのにワードプレスを入れるのは中々腰が重たいですよね。
今回は、エックスサーバーの契約から、ドメインの紐付け、実際にワードプレスをインストールするところまでを解説していきます。
エックスサーバーを契約しよう
まずはエックスサーバーを契約するところから始めます。
エックスサーバーのトップページに入ります。
![]()
![]()
トップページに入りますと、画面右下あたりに、『申し込みはこちら』というボタンがありますので、そのボタンをクリックします。
お申込みフォームの画面に入りますので、左側の新規お申し込みのボタンをクリックします。
お客様情報の入力
お客様情報の入力画面に移動しますので、契約内容の詳細を入力していきます。
最初にサーバーIDを入力するのですが、このサーバーID単体でもドメインとして利用することもでき、基本は独自ドメインを取得するのであまり利用する機会は無いですが、念のため中長期的に利用ができそうなIDにすることをおすすめします。
プランに関してですが、最初はX10プランで問題無いです。
プランを上げるほど、容量と使えるデータベースの数が増えるのですが、X10プランでも数値上はワードプレスを50個インストールすることができるので、サイトを100個以上作るような量産系の手法じゃない限り、しばらくはX10プランで十分です。
下にスクロールしていくと、メールアドレスや住所など個人情報の入力欄がございますので、ご自身の情報を入力して下さい。
入力が終わると利用規約の同意を求められますので、チェックを入れて『お申込み内容の確認へ進む』ボタンをクリックします。
確認画面が表示されますので、内容に間違いが無いか確認をしながら下までスクロールしていき、『SMS・電話認証へ進む』ボタンがあるので、これをクリックし、次のページへ進みます。
電話番号を認証しよう
認証コードの送信画面に進みますので、入力された電話番号に間違いが無いか確認し、SMS認証か通話認証か任意の認証方法を選び、『認証コードを受信する』ボタンをクリックします。
認証コードの入力画面に移動しますので、無事認証コードの受信が完了したら、そのコードを入力し、『認証して申し込みを完了する』ボタンをクリックします。
登録完了
申し込み完了の画面が出ましたら、下にトップページへ戻るリンクが貼られていますので、トップページに戻ります。
会員登録が完了していますので、実際にログインをしてみたいと思います。
グローバルメニュー右側に『ログイン』というボタンがありますので、そこをクリックします。
インフォパネルへ入るログイン画面が表示されたと思いますので、ここに会員IDとパスワードを入力するのですが、ここで入力する項目はエックスサーバーから届いているメールに記載があります。
『【Xserver】■重要■サーバーアカウント設定完了のお知らせ』という件名でメールが届いているのですが、上から読み進めていくと、ユーザーアカウント情報という項目がありますので、そこに記載されている会員IDとインフォパネルパスワードでログインをします。
ログインに上手くいくと、インフォパネルが開くかと思いますが、一旦エックスサーバー側での操作は終わりなので、次にドメインとの紐付けの作業に入ります。
Xサーバーとドメインを紐付けよう
サーバーの契約が完了したら、自身が所有している独自ドメインとサーバーの紐付け作業が必要なのですが、もしまだドメインを取得していない方は、ムームードメインでドメインを取得して下さい。
https://www.yu-ma-blog.com/5921/
![]()
ドメインのネームサーバを変更しよう
ドメインを取得済みの方は、ムームードメインにログインしコントロールパネルを開きます。
すると所有しているドメイン一覧の画面になっていると思いますので、左上のドメイン管理内のドメイン操作をクリックし、非表示になっている項目を開きます。
表示された項目の中から『ネームサーバ設定変更』をクリックして下さい。
変更したいドメインの『ネームサーバ設定変更』のボタンをクリックします。
画面が移りましたら下の方にスクロールしていき、『GMOペパボ以外のネームサーバを使用する』の項目に6つネームサーバを入力する項目がありますので、ここにエックスサーバーのネームサーバを5つ入力します。
ちなみにエックスサーバーのネームサーバは下記になりますので、コピペして頂いて問題無いです。
ns2.xserver.jp
ns3.xserver.jp
ns4.xserver.jp
ns5.xserver.jp
入力が完了したら下にある『ネームサーバ設定変更』ボタンをクリックします。
サーバーにドメインを追加する
ドメインのネームサーバの設定変更が完了したら、次にエックスサーバーにそのドメインを登録していきます。
先ほどエックスサーバーはインフォパネルにログインをしたので、すでにインフォパネルが開いた状態かと思います。
画面を閉じてしまった方は再度エックスサーバーのインフォパネルにログインをして下さい。
ログインすると、自身のサーバーIDの欄がありますので、その右側にある『サーバー管理』のボタンをクリックします。
するとインフォパネルからサーバーパネルへ遷移したと思います。
契約に関する管理画面がインフォパネルで、サーバー自体の技術的な操作をする管理画面がサーバーパネルとなります。
ちなみに余談ですが、先ほどネームサーバを変更した際に入力したXサーバーのネームサーバ情報は、アカウントという項目のサーバー情報という所をクリックすると閲覧が可能です。
他にも、サーバーのIPアドレスなども閲覧可能です。
ドメインの追加でサーバー情報は利用しないので、実際の操作として行ってほしいのはここからで、ドメインという項目内にあるドメイン設定に入って下さい。
次にドメイン設定追加のタブをクリックします。
ドメイン名の入力欄がありますので、ご自身が取得したドメインを入力して下さい。
この時に、左下にあるSSLとXアクセラレータの2つにチェックが入っていることをしっかり確認して下さい。
SSLとは通信の暗号化のことで、ざっくり説明するとhttpをhttpsにしてくれる機能なのですが、これはグーグルが推奨する設定項目の一つでSEOに関わる内容なので、絶対に設定するようにしましょう。
アクセラレータとは通信の高速化のことで、それをXサーバーがサーバー側で自動的に行ってくれます。
不具合も発生しやすいですが、後程オフにすることもできるので、導入段階では一旦オンの状態で進めます。
ドメインの入力と2ヶ所のチェックボックスにチェックを入れたら確認画面へ進むボタンをクリックします。
確認画面が表示されますので、問題なければ追加するボタンをクリックします。
設定完了の画面が表示されたら無事ドメインの追加が完了となりましたので、次はいよいよワードプレスのインストールに入ります。
画面左下あたりに、WordPressという項目があるかと思いますので、その中にあるWordpress簡単インストールをクリックし、ワードプレスの設定画面に入りましょう。
エックスサーバーにワードプレスをインストールしよう
画面遷移しますと、インストール済みWordpress一覧という項目で、すでに利用中のワードプレスが一覧で表示される画面になっていると思います。
当然今はまだ何も表示されていませんが、今後ワードプレスを追加していくとここに一覧で表示されていきます。
まずは、その右側にある『WordPressインストール』のタブをクリックします。
設定項目を入力する画面が表示されたかと思いますので、ここに全て情報を入れて次へ進める形になります。
項目の解説もしておきます。
- サイトURL:ワードプレスを入れたいドメインを選択します。ドメイン追加で追加したドメインが表示されます。
- ブログ名:自身のブログのタイトルです。後程設定変更できるので適当で大丈夫です。
- ユーザー名:ワードプレスにログインする際に利用するIDです。変更はできませんので、真面目に考えましょう。
- パスワード:ワードプレスにログインする際に利用するパスワードです。忘れないものを設定しましょう。
- メールアドレス:ワードプレスに登録される管理者のメールアドレスです。
- キャッシュ自動削除:高速化の設定項目です。デフォルトのONのままにしておきましょう。
- データベース:データベースもワードプレスと一緒に新規で作成するものですので、デフォルトのままで大丈夫です。
全て入力が完了したら確認画面へ進むをクリックします。
確認画面が表示されますので、問題なければ『インストールする』ボタンをクリックします。
インストール完了の画面が表示されたら無事ワードプレスの導入が完了です。
ここに表示されているアカウント情報は後に利用することがある項目なので、メモを取るなり画面キャプチャを残しておくなりして必ず保存しておきましょう。
アカウント情報の保存が終わりましたら、管理画面URLをクリックし、実際にワードプレスに入ってみます。
すると、おそらくアクセスできませんという感じではじかれたと思います。
僕が用意した画面はクロームのものですが、インターネットエクスプローラーやFirefoxなど、ブラウザによって表記が若干異なりますが、おそろく僕の手順通りにノンストップで進めた方はアクセスができていないと思います。
これには原因があって、サーバーとドメインを紐付ける作業を行ったと思いますが、この時にネームサーバを設定したと思います。
これは、このドメインにアクセスしたらこのサーバーに繋げてという指示を送っているようなイメージなのですが、これが反映されるのに数時間から数日かかると言われていて、現状のエラーが出ている方は、このドメインにアクセスしてもエックスサーバーに繋がっていないので何も表示がされないという状態になっている訳です。
僕の体感的に、だいたい1時間~2時間もあれば反映されるので、少し時間を空けてからアクセスをし直してみて下さい。
もし無事アクセスが完了したのであれば、下記のようなワードプレスのログイン画面が表示されるかと思いますので、先ほど設定したユーザー名とパスワードでログインをしてみて下さい。
無事ログインができますとダッシュボードと呼ばれるワードプレスの管理画面に入ることができます。
自身のサイトを見たい場合はブログ名をクリックするとサイトが表示されます。
初期段階はかなり質素な作りになっていてるかと思いますが、一応これでオリジナルメディアを構築したことになります。
全くの初心者から始めてここまで到達したのであれば、これは大きな一歩と言えるでしょう。
ただ、残念ながらこのままワードプレスを運営する人はいません。
ここから、テンプレートと呼ばれるワードプレスのデザインが最初から組み込まれたものを反映させて、ワードプレス自体の細かい設定を行い、プラグインという拡張機能を入れて必要機能を追加していき、それで初めてワードプレスの運営をスタートすることができます。
しかし、使うテンプレートも行う設定も導入するプラグインも、運営するブログによって多少変わったりするのですが、今回行ったワードプレス自体をインストールする方法と言うのは、今後ブログを複数所有することになった場合は、毎回必ず行う作業になりますので、ここまでの流れをワンセットで覚えておくと良いでしょう。
支払い方法の登録
10日間は無料期間となっていて料金の発生は無いですが、この期間中に料金の支払いを完了しないとせっかく導入したワードプレスが閲覧できなくなってしまいます。
再度、エックスサーバーのインフォパネルにログインをして下さい。
![]()
インフォパネルに入りましたら、画面左側にある『料金のお支払い/請求書発行』のリンクへ入ります。
今回支払うサーバーにチェックを入れて、更新期間を選択し、『お支払い方法を選択する』ボタンをクリックします。
この時選ぶ更新期間ですが、月額換算すると、3ヶ月が1200円・6ヶ月が1100円・12ヶ月が1000円と微妙にですが長く契約すると単価が安くなります。
ブログから収益が発生していて、まとまった出費も問題無ければ36ヶ月契約が一番お得ですが、僕の体感ですが、おそらくサーバーは1年で契約している人が最も多いのではないでしょうか。
僕も何年もサーバーを契約し続けていますが、いまだに1年契約で更新し続けています。
僕の場合はもったいないから36ヶ月に変更した方が良いかもしれないですね。(笑)
お支払い方法の選択画面が表示されますので、金額に相違がないか確認をしましょう。
たまたま僕がこの記事を書いているときが初期設定費半額キャンペーンをしていたみたいで1620円割り引かれていますが、キャンペーンが無い時も多いので、その場合は割引は入っていないと思います。
そのまま下にスクロールしていくと、4つの支払い方法が選べます。
- 銀行振り込み
- クレジットカード
- コンビニエンスストア
- ペイジー
どれを選ぶかは本当に好みなので、好きな支払方法を選択して頂いて問題無いですが、今後アフィリエイトをするのであればネット上で決済をする場合が多いので、クレジットカードを持っていない方はクレジットカードを作った方が便利だと思います。
ここからは特に難しい操作は無いので、説明通りに個人情報を入力していけば完了となります。


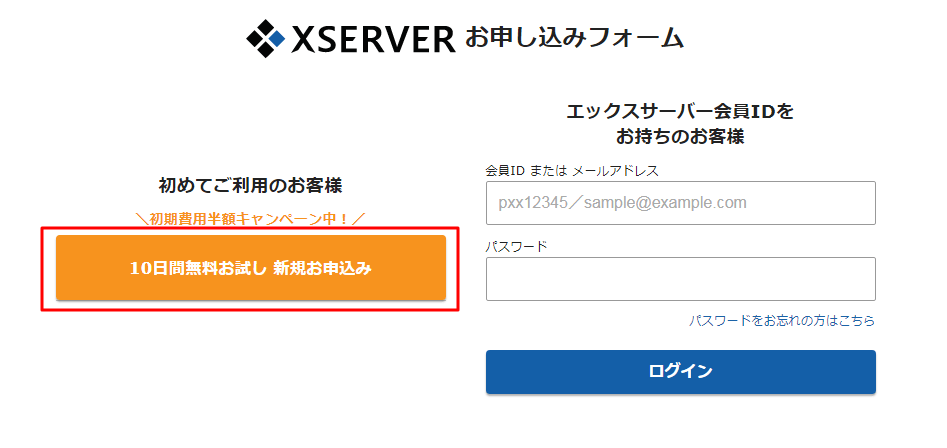
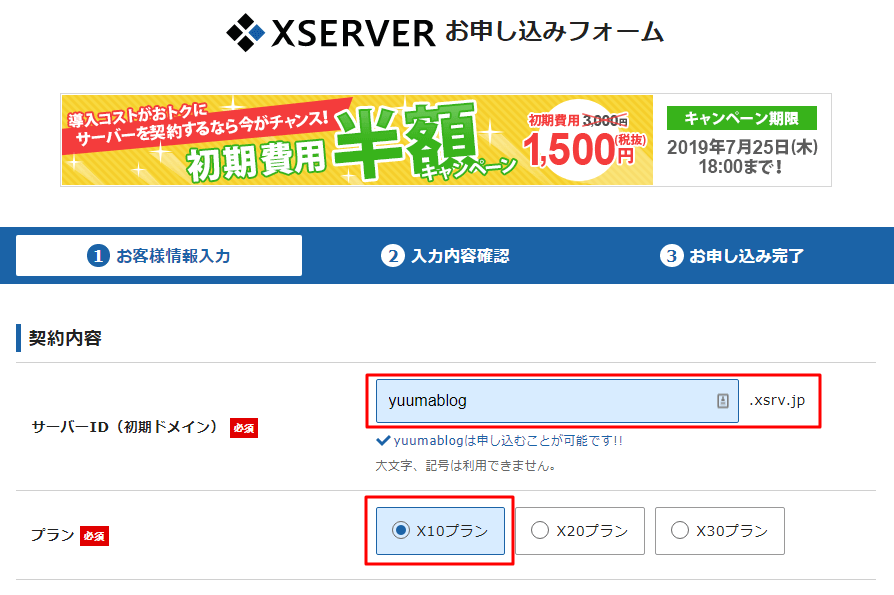
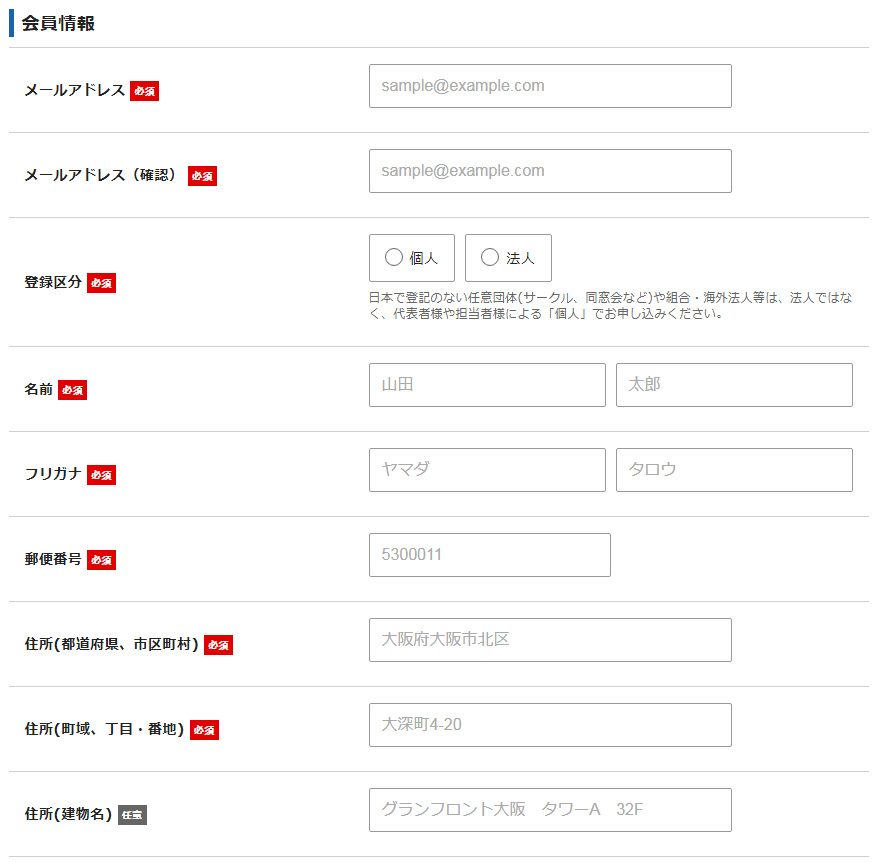
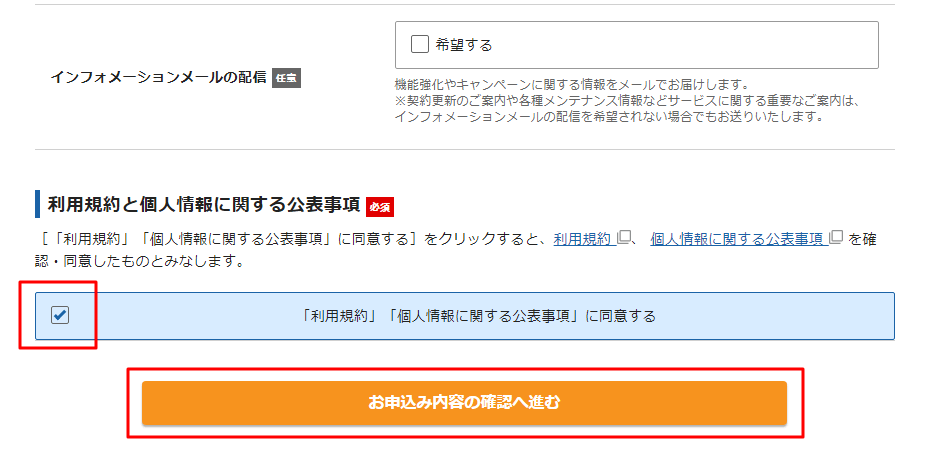
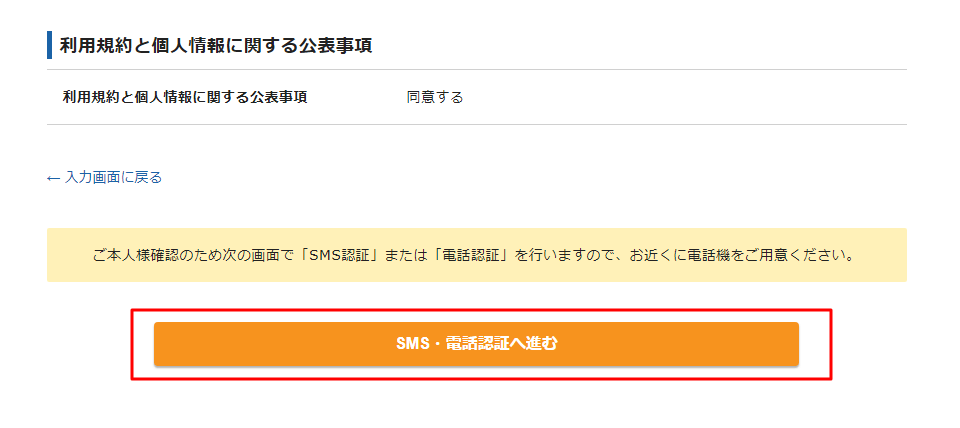

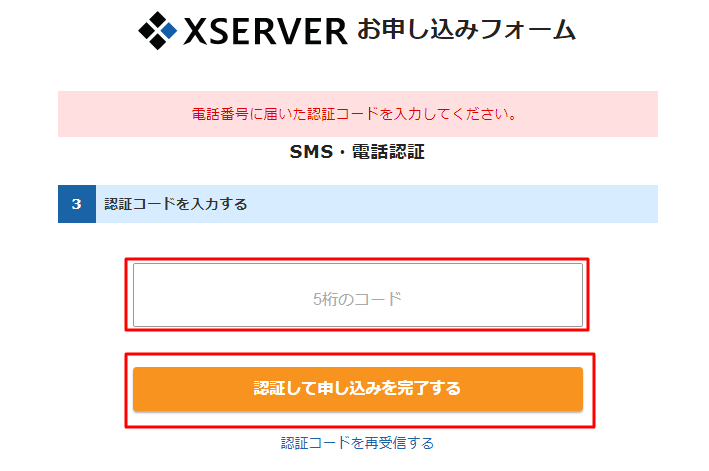
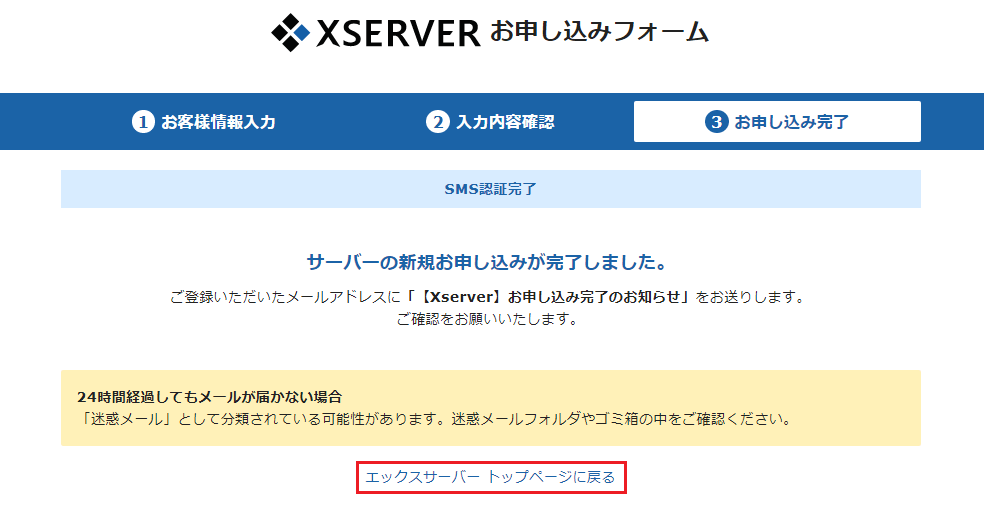
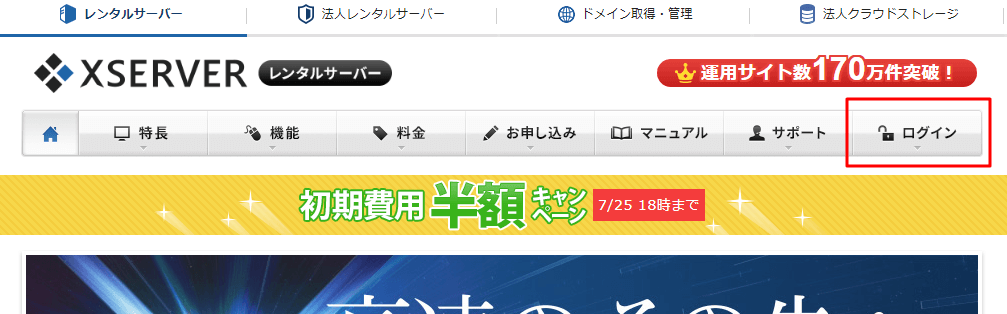

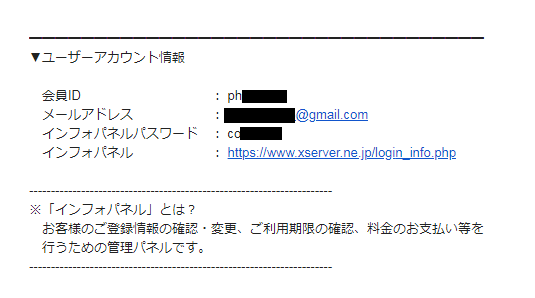
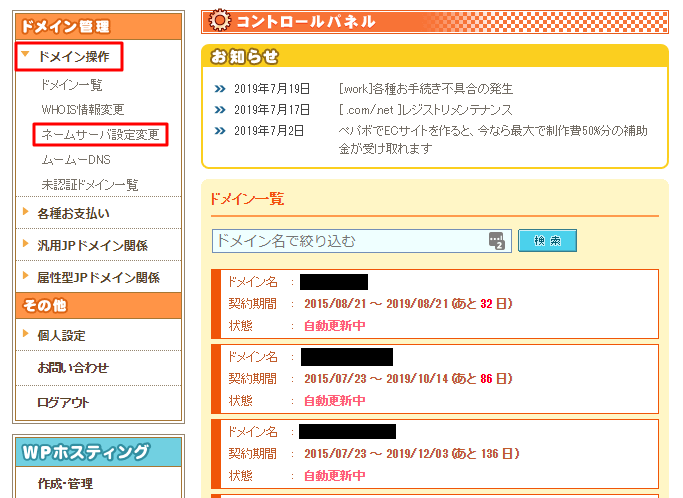
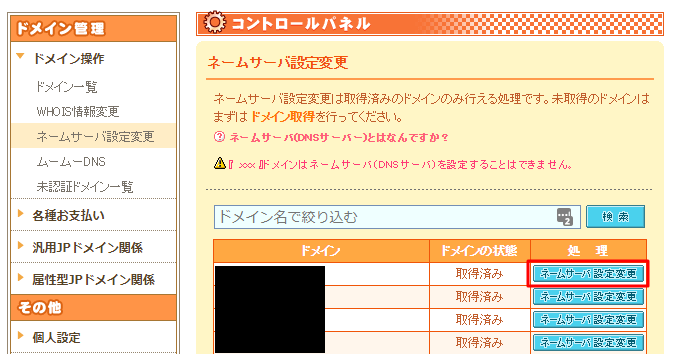
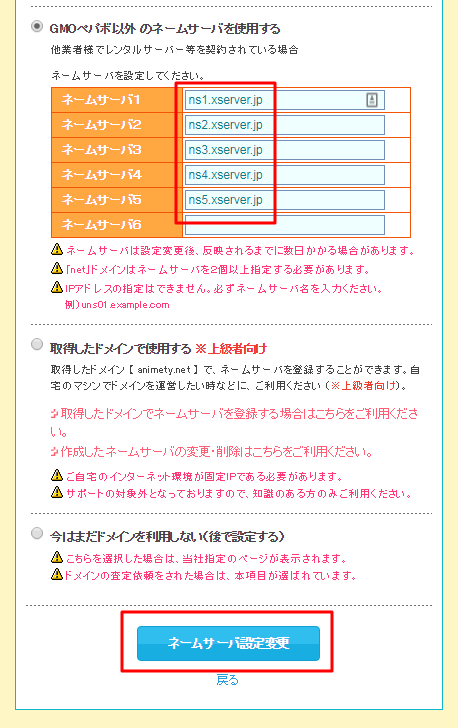
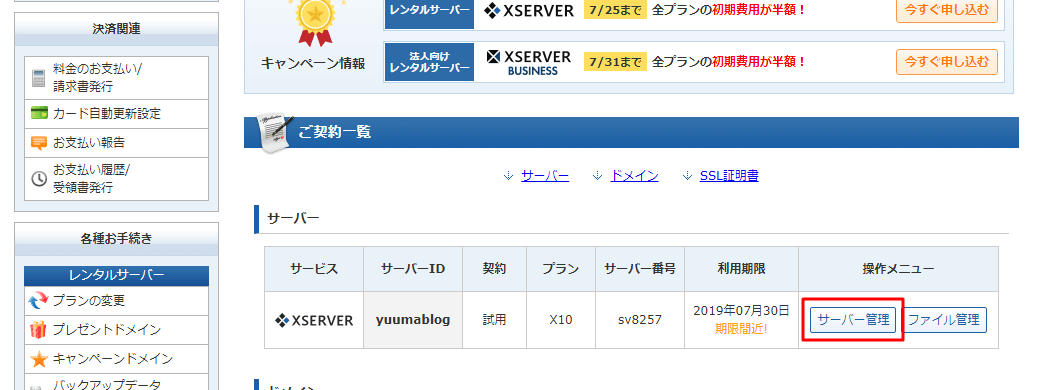
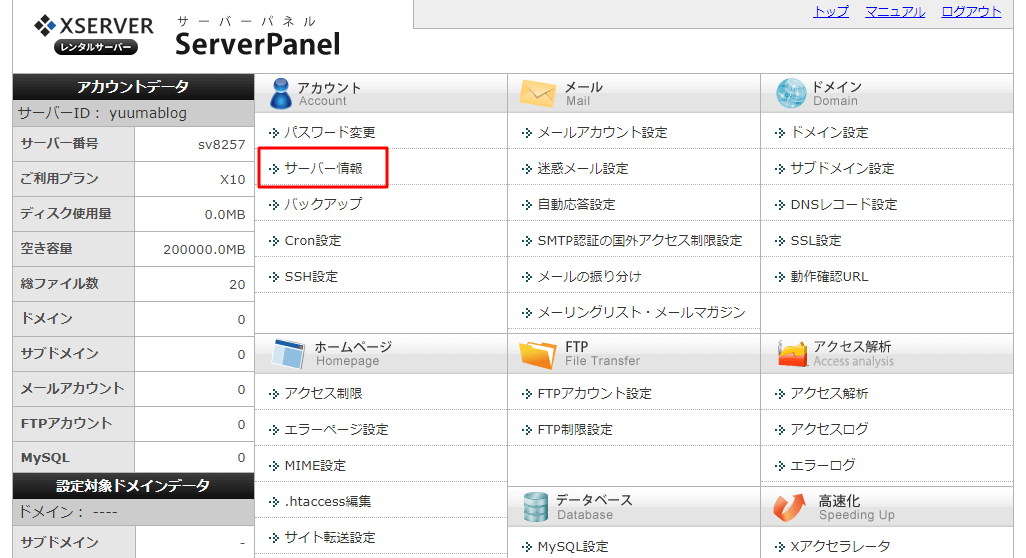
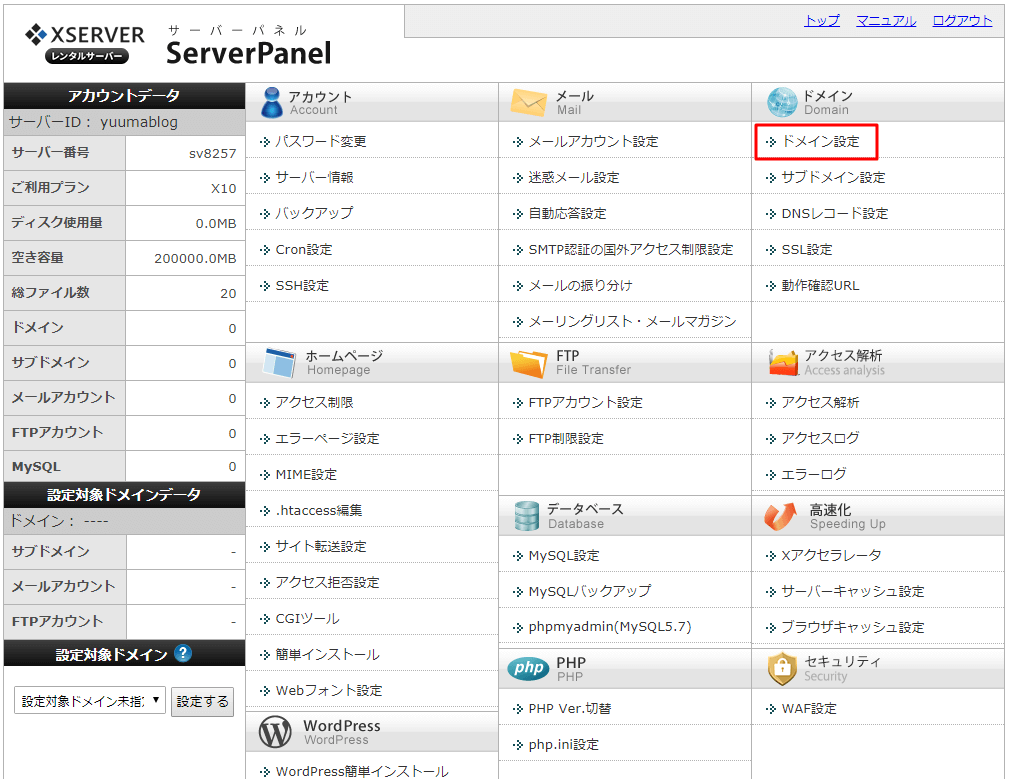
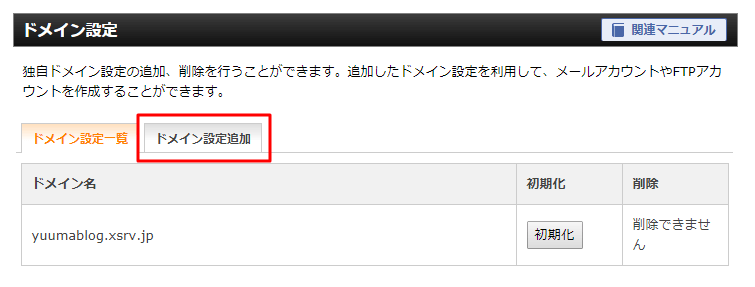
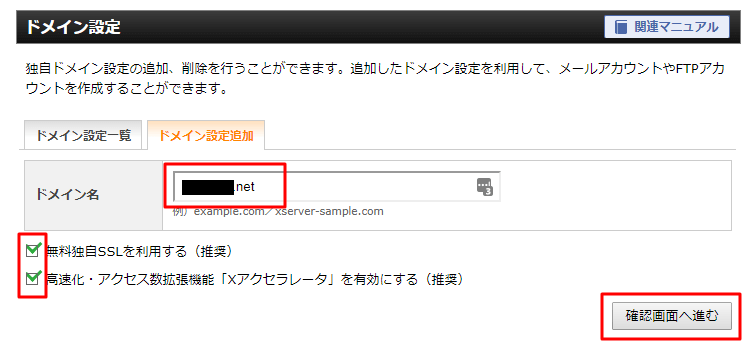
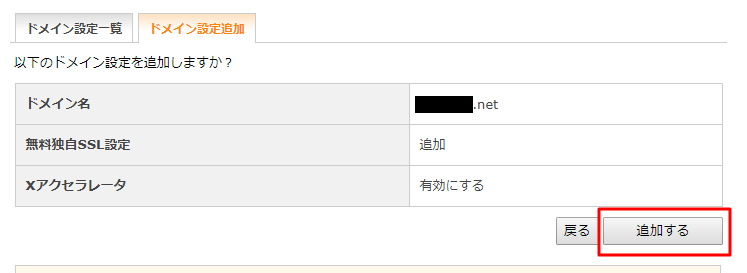
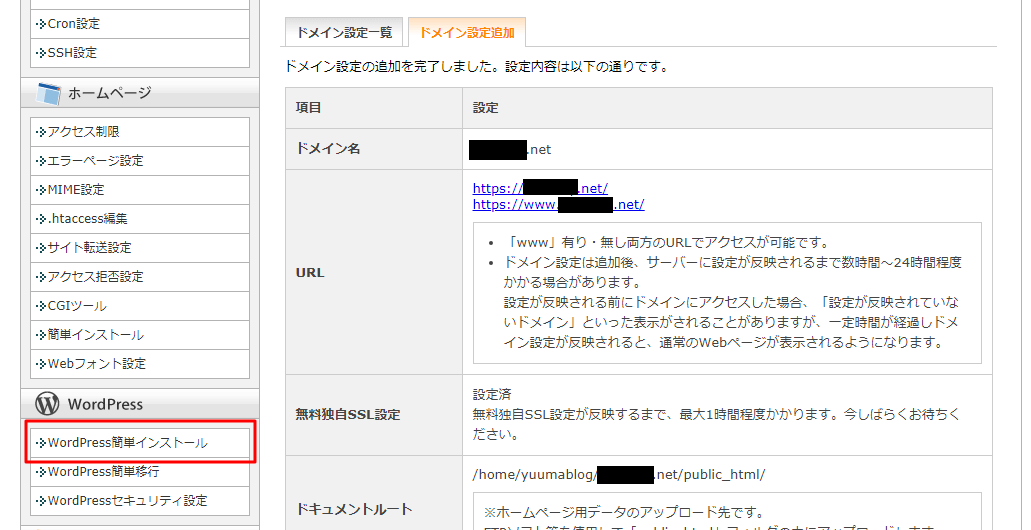
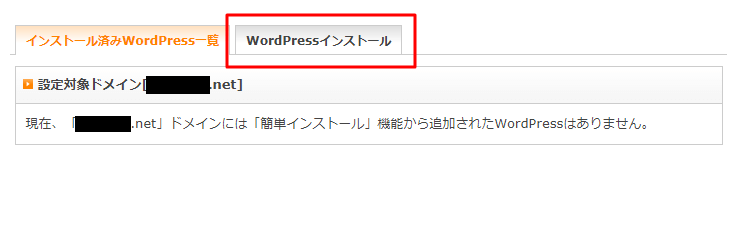
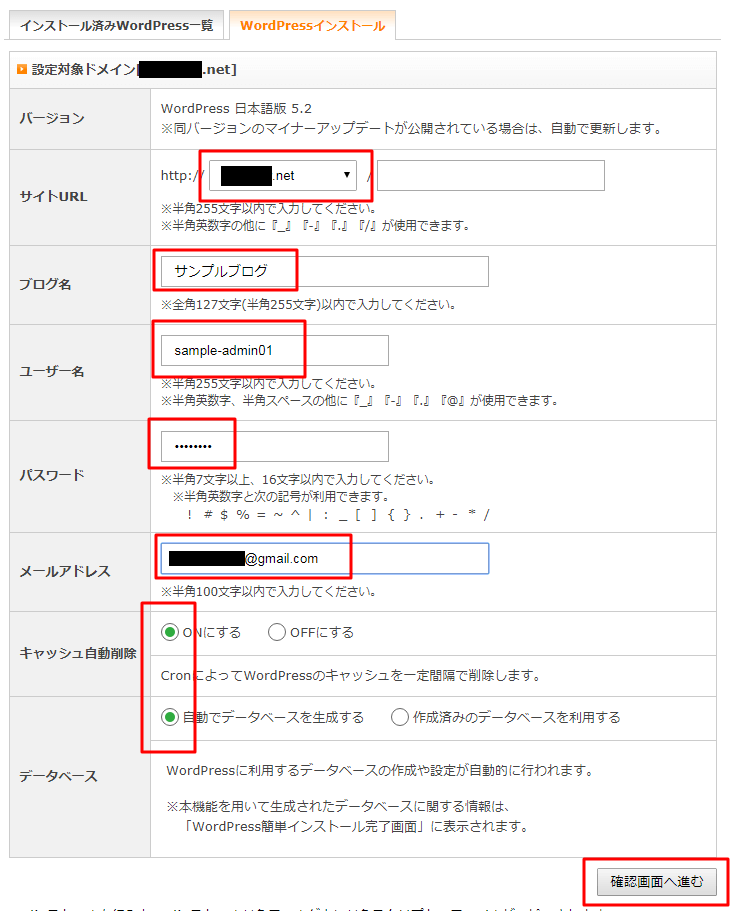
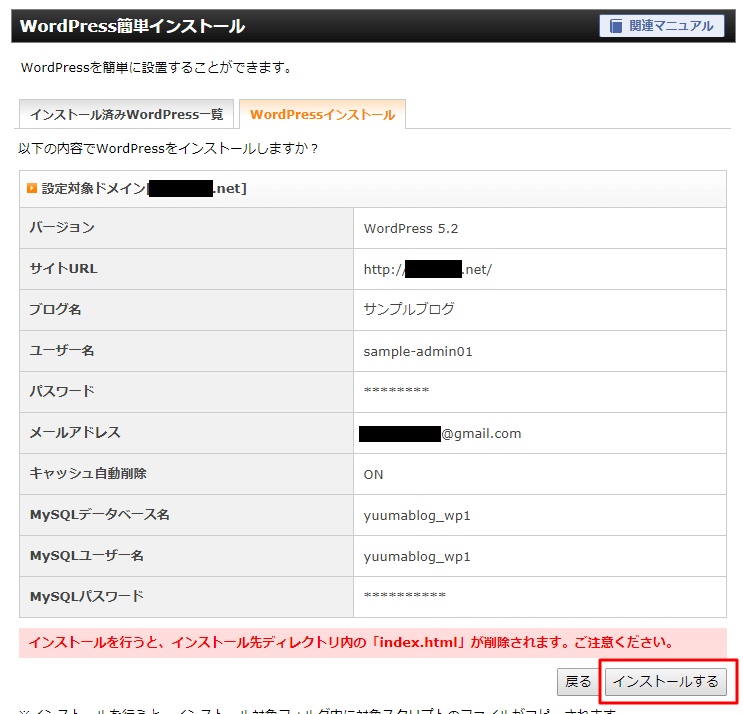
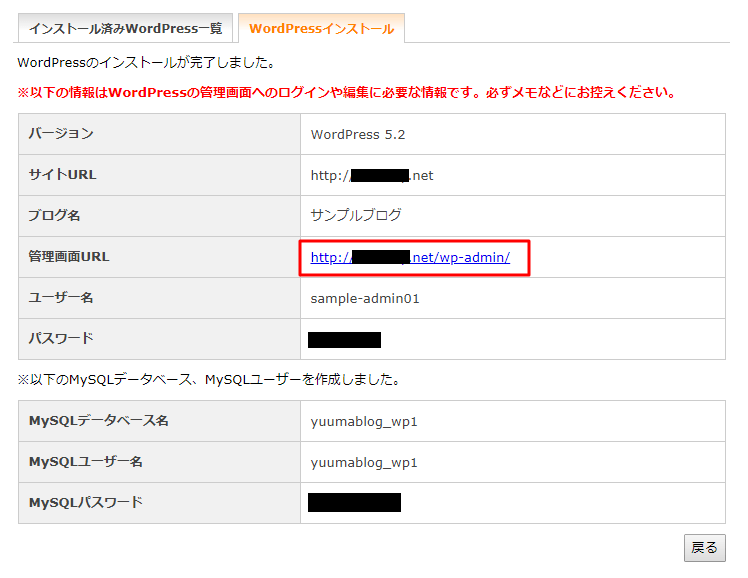
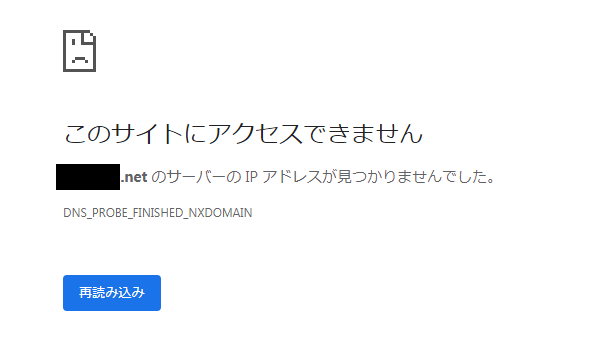
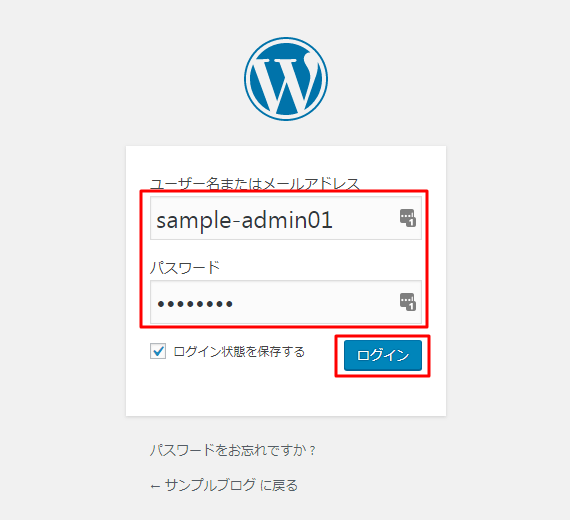
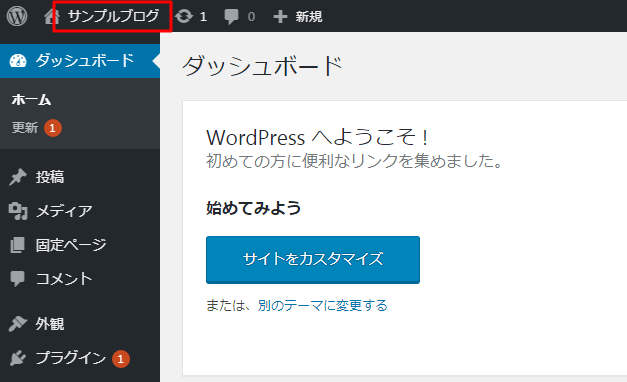

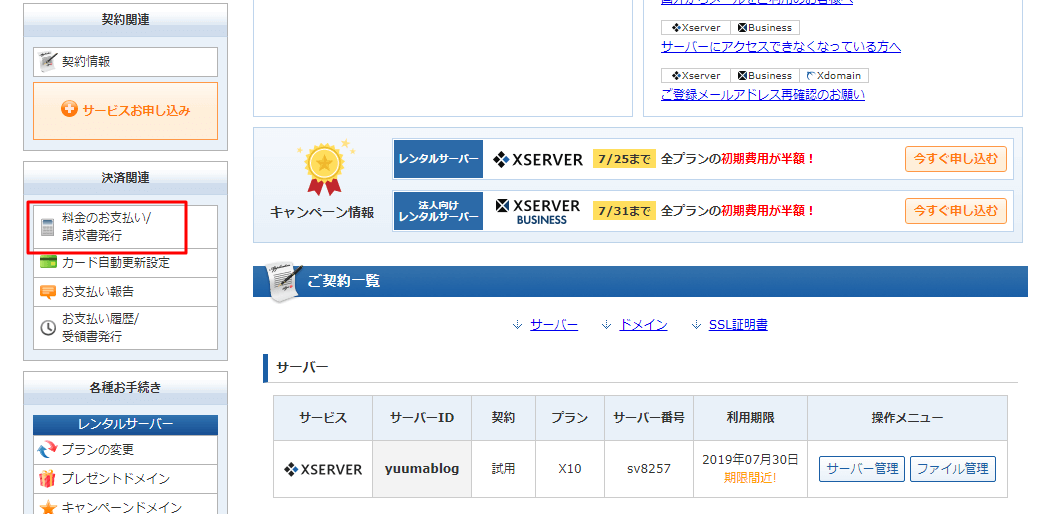
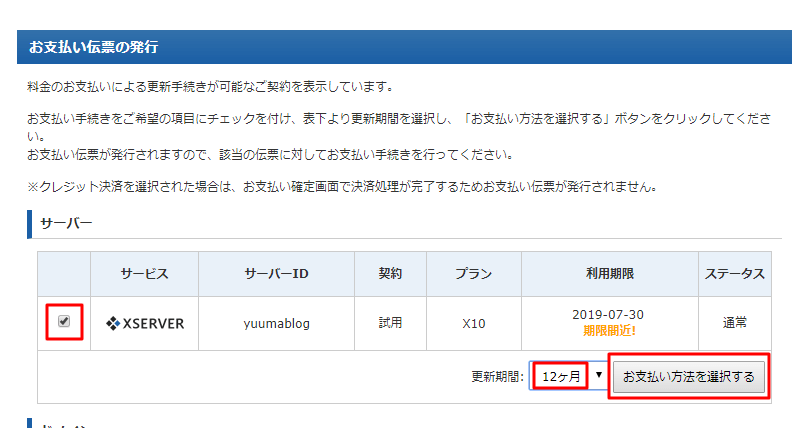
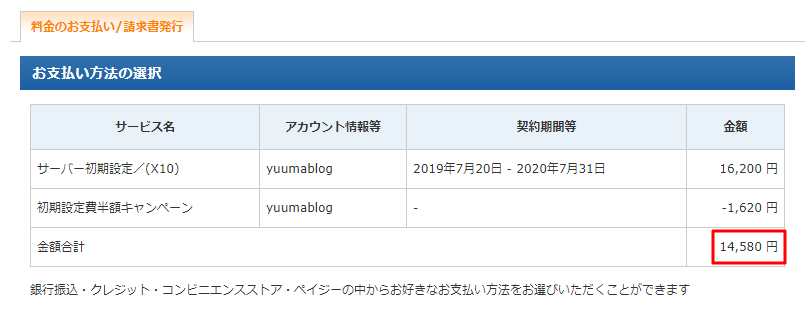
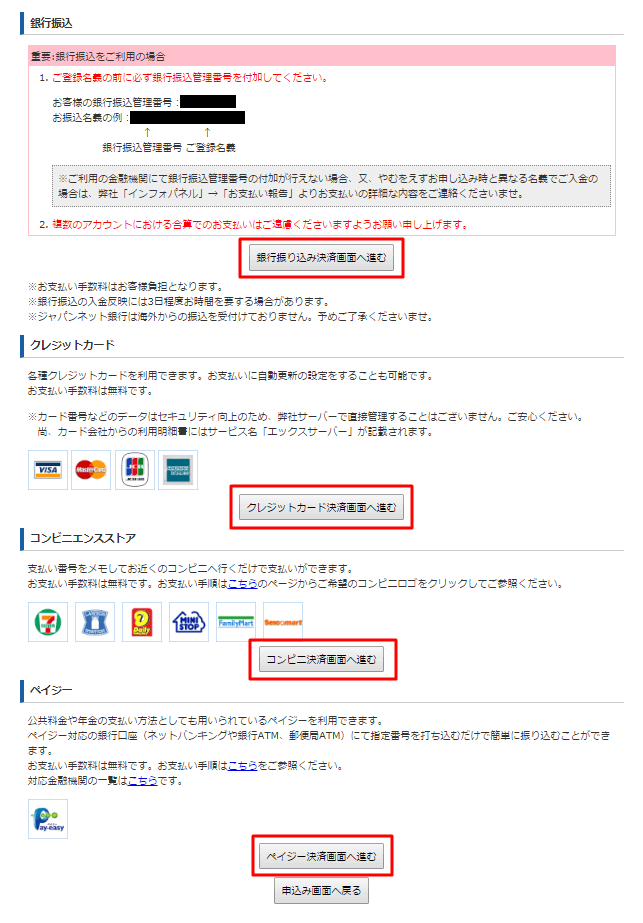
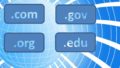

コメント